How do I use the Network Helper?
If you have trouble connecting your KidiBuzz™ to Wi-Fi, there is a tool called "Network Helper" that can test your connection and help identify some common issues. The Network Helper also creates a log of your test results that Consumer Services may use to try and help you connect. This tutorial will show you how to use the Network Helper and where to find this log file.
The Network Helper is found in the Parent Settings menu.
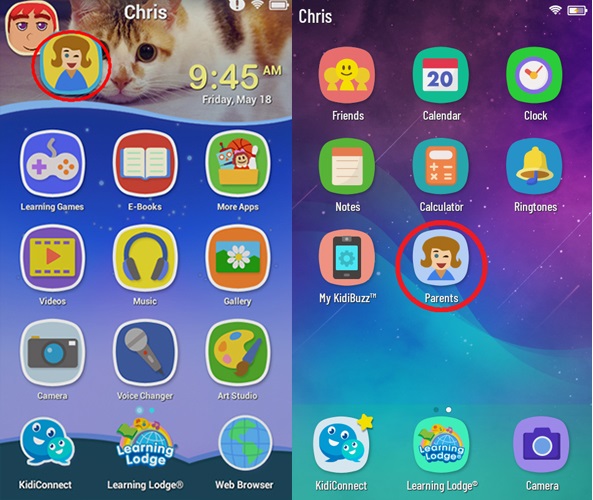
To access Parent Settings:
Original Kidibuzz™ System:
First, touch the avatar in the upper left corner of your child's Home screen, then touch the Parents icon to enter Parent Settings.Kidibuzz G2™ System:
First, swipe to the second page of your child's Home screen, then touch the Parents icon to enter Parent Settings.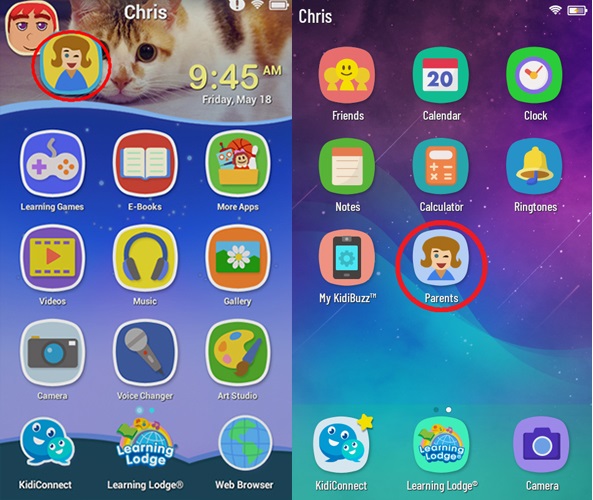
Select "Device Settings" from the Parent Settings menu.
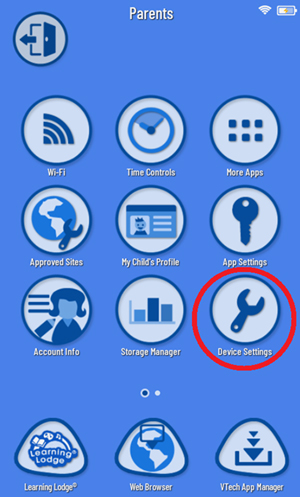
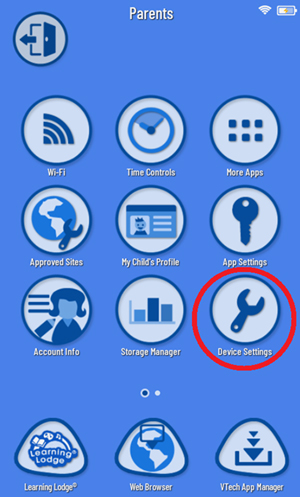
Tap on "Network Helper".
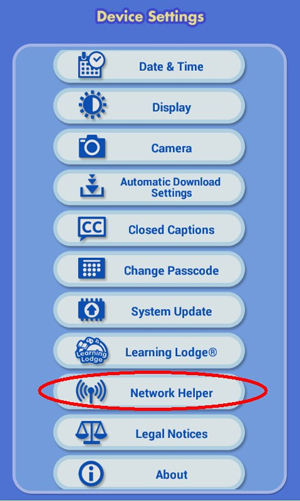
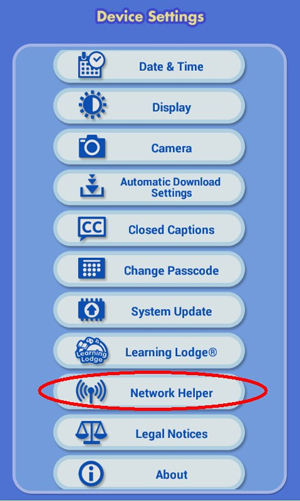
If you are already successfully connected to a network, touch the "Next" button. Otherwise, to choose a network, touch "Select Network."
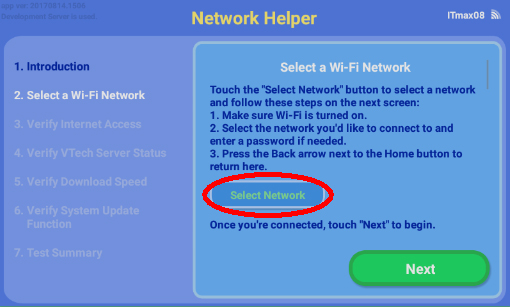
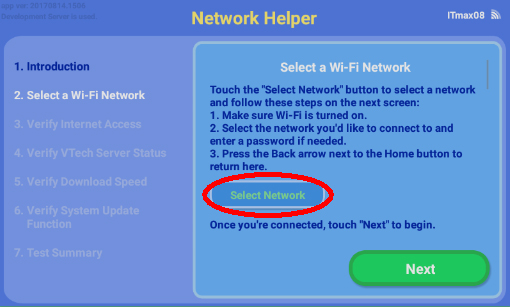
Make sure Wi-Fi is on. The device will then list the available networks. Touch the network that you would like, and enter a password if needed. When the connection is set up, touch the Back arrow  on the device to return to the Network Helper.
on the device to return to the Network Helper.
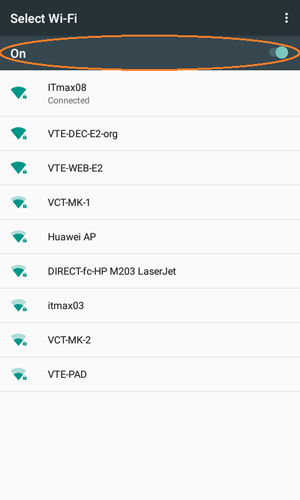
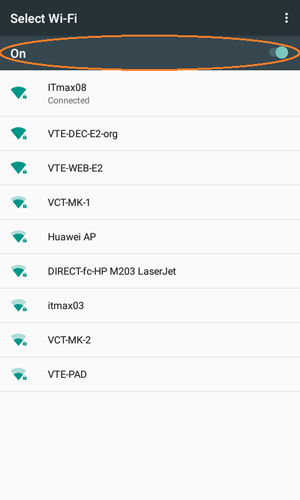
The Network Helper tool will then proceed to check the status of your connection. Touch "Next" on each screen to proceed to the next step. If the tool encounters any errors, touch the "See Summary" button in the lower corner to end the test.
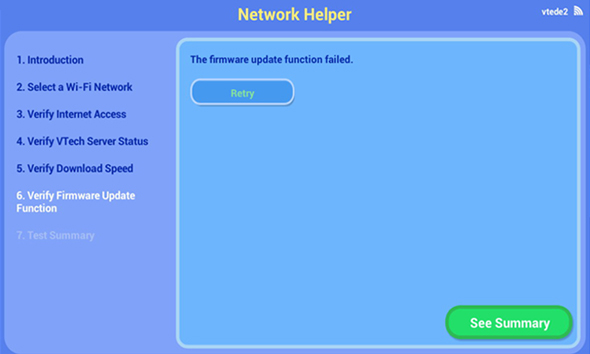
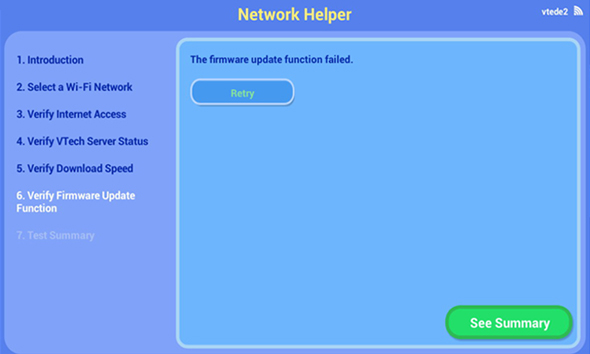
The Network Helper test is complete when you see the Test Summary screen. If you wish to run the checkup again touch the "Test Another Network" button.
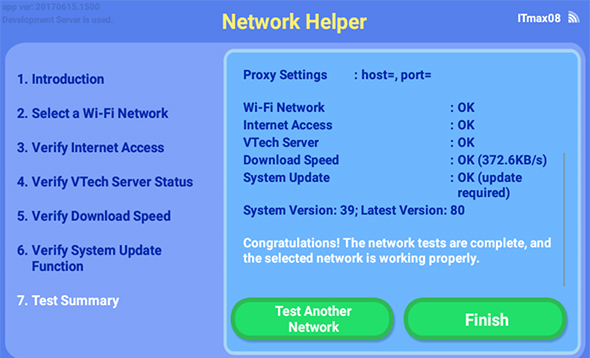
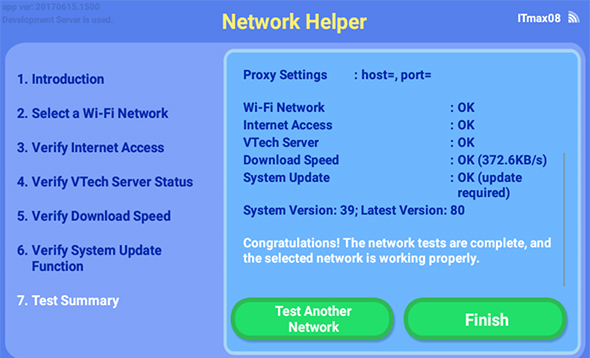
How to Copy the Network Helper Log File to Your Computer
If the test identifies any problems, you may need to send a log file with the test results to VTech's Consumer Services department so they can assist you.
To find the log file, first connect the KidiBuzz™ to your computer using the included micro USB cable and follow the appropriate set of instructions below for your type of computer.
If the test identifies any problems, you may need to send a log file with the test results to VTech's Consumer Services department so they can assist you.
To find the log file, first connect the KidiBuzz™ to your computer using the included micro USB cable and follow the appropriate set of instructions below for your type of computer.
PC:
Once your device is connected, the Auto Play window should open to ask what you would like to do with this device. Choose the option to "Open device to view files".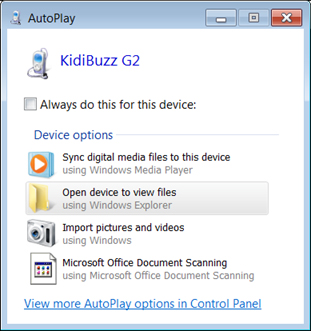
Select "Internal storage" to see all the folders in the root directory of the device.
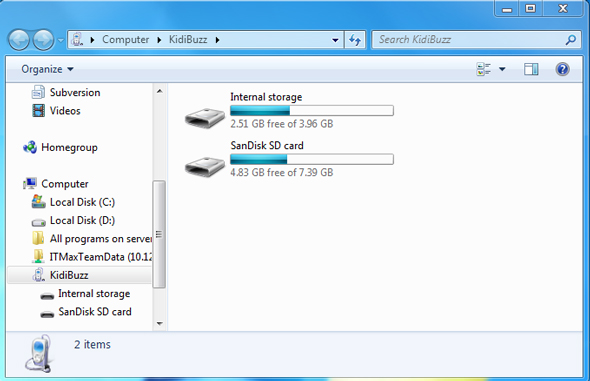
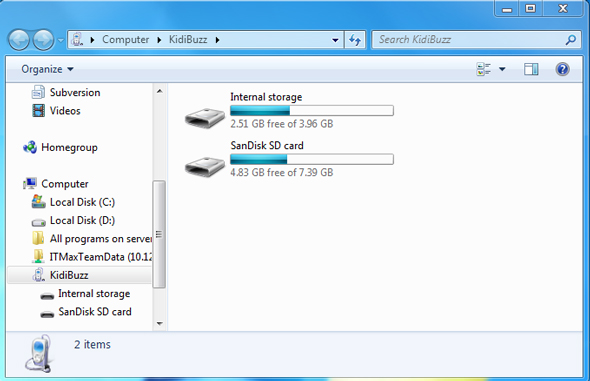
Open the "vtech" folder, and then open the "VTNetworkHelper" folder inside of it.
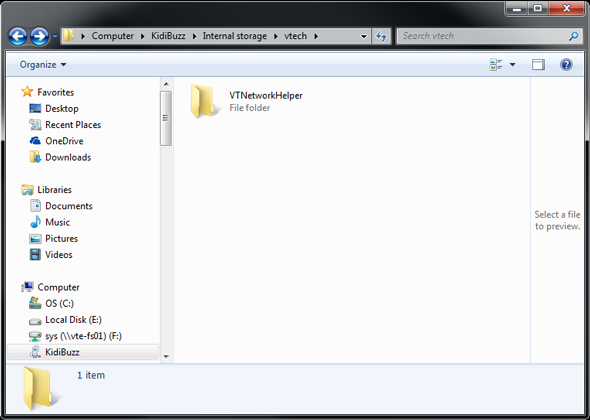
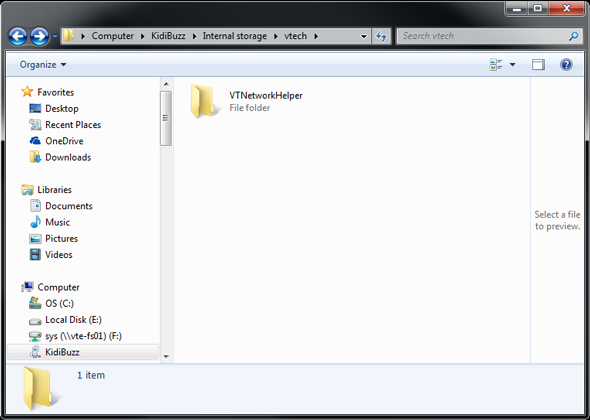
From inside the "VTNetworkHelper" folder, copy the file "vtnet_log.txt" to your computer.
TIP: If you close other windows, you can drag this file to your desktop. If you save it somewhere else, be sure to remember where you put it so you can find it to email to Consumer Services.
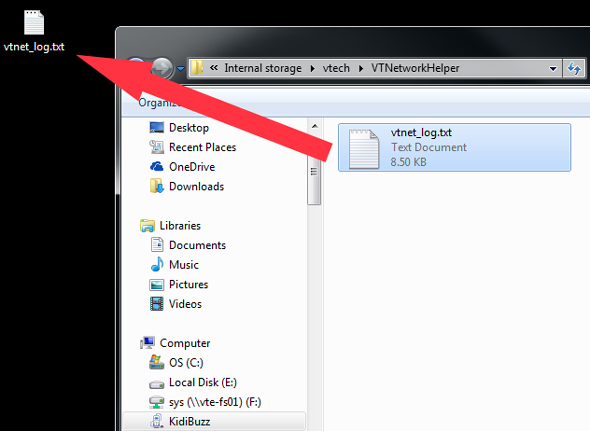
TIP: If you close other windows, you can drag this file to your desktop. If you save it somewhere else, be sure to remember where you put it so you can find it to email to Consumer Services.
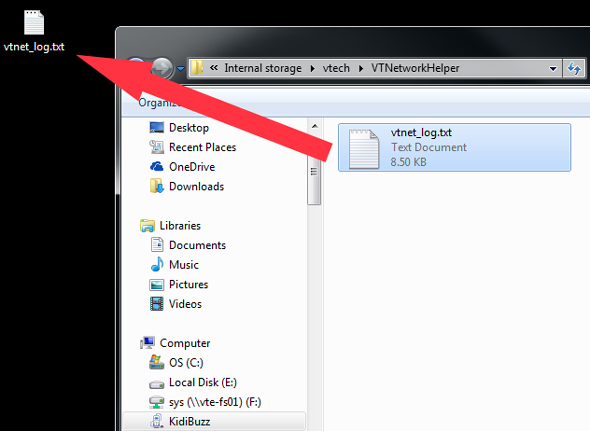
Email the file to our Consumer Services team along with a brief description of the type of connection problem you're having. A Consumer Services representative will get back to you and try to assist you.
In the US, email:
Vtechkids@vtechkids.com
In Canada, email:
toys@vtechcanada.com
In the US, email:
Vtechkids@vtechkids.com
In Canada, email:
toys@vtechcanada.com
Mac:
You'll need to download the Android File Transfer application to be able to transfer files from your KidiBuzz™ to a Mac. Go to:https://www.android.com/filetransfer/Click the "Download Now" button and save the file to your computer. Then, follow the instructions on the website to install the application.
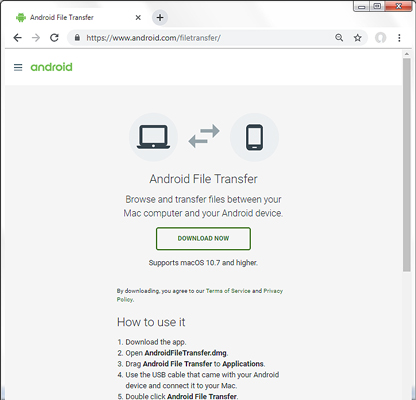
Once it's installed, double click on the Android File Transfer icon on your desktop. Then, double click the "Android File Transfer.app" icon. A directory listing all the files on your KidiBuzz™ will appear.
Select "Internal storage" to see all the folders in the root directory of the device.
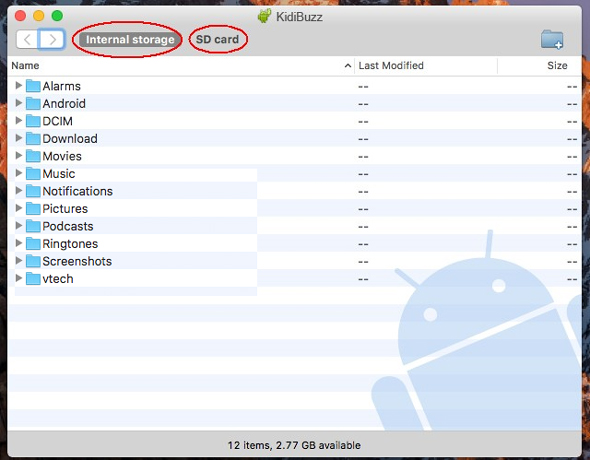
Select "Internal storage" to see all the folders in the root directory of the device.
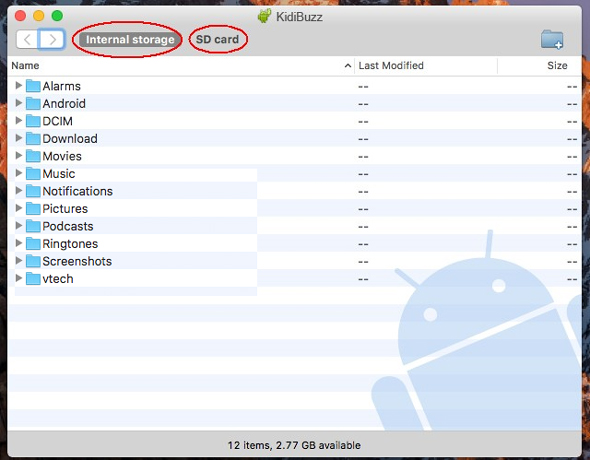
Open the "vtech" folder, and then open the "VTNetworkHelper" folder inside of it.
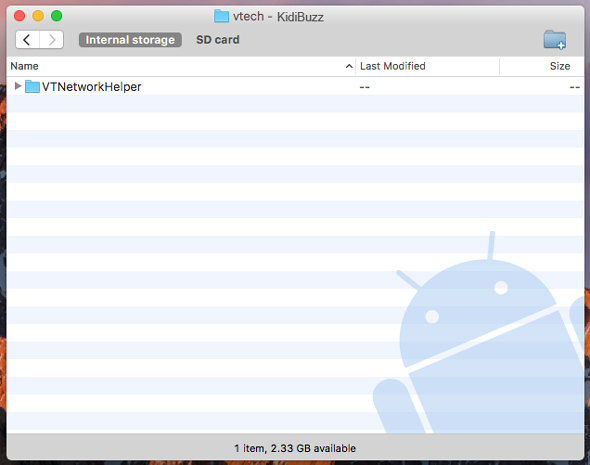
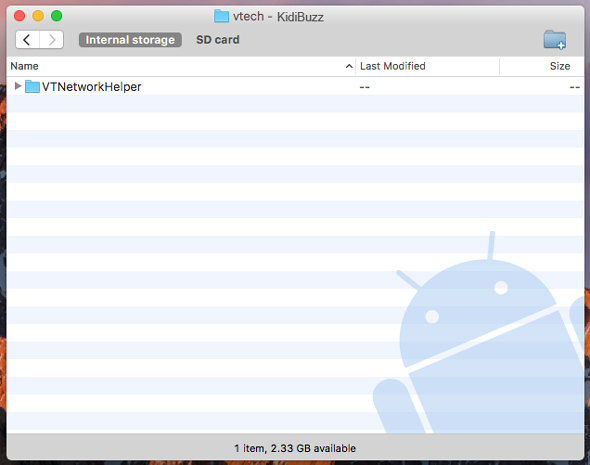
From inside the "VTNetworkHelper" folder, copy the file "vtnet_log.txt" to your computer.
TIP: If you close other windows, you can drag this file to your desktop. If you save it somewhere else, be sure to remember where you put it so you can find it to email to Consumer Services.
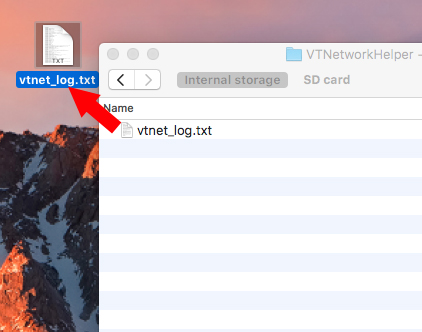
TIP: If you close other windows, you can drag this file to your desktop. If you save it somewhere else, be sure to remember where you put it so you can find it to email to Consumer Services.
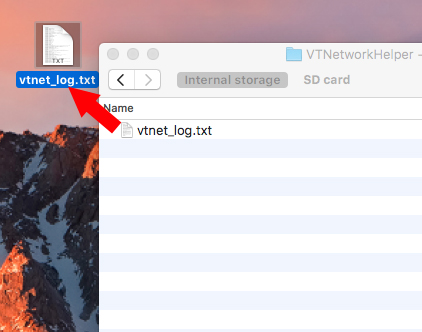
Email the file to our Consumer Services team along with a brief description of the type of connection problem you're having. A Consumer Services representative will get back to you and try to assist you.
In the US, email:
Vtechkids@vtechkids.com
In Canada, email:
toys@vtechcanada.com
In the US, email:
Vtechkids@vtechkids.com
In Canada, email:
toys@vtechcanada.com



